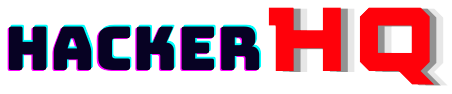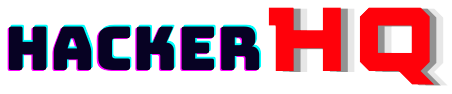Canva Pro New Team Link
Canva has revolutionized the way we design, offering an intuitive and user-friendly platform that caters to both beginners and professionals. One of its standout features is team collaboration, which allows multiple users to work on projects simultaneously. In June 2024, canva pro team link is rolling out a new update to its team link feature, promising even more streamlined and efficient collaboration. Let’s dive into what this new update entails and how it can benefit your creative projects.
What is Canva?
Brief History of Canva
Launched in 2013, Canva was created to simplify graphic design. Its founders aimed to make design accessible to everyone, regardless of their skill level. Over the years, Canva has grown exponentially, adding a plethora of tools and features to its platform.
Key Features and Benefits
Canva offers a wide range of templates, graphics, and tools that make designing a breeze. Whether you’re creating social media graphics, presentations, posters, or even videos, Canva provides an all-in-one solution. Its drag-and-drop interface, extensive library of assets, and user-friendly tools are some of the reasons why it’s a favorite among designers.

The Importance of Team Collaboration in Canva
Enhancing Productivity with Team Collaboration
In the digital age, collaboration is key to productivity. Canva’s team feature allows multiple users to work on a project simultaneously, ensuring that ideas flow seamlessly and tasks are completed efficiently. This feature is particularly useful for businesses, educational institutions, and creative agencies.
Real-Time Editing and Feedback
One of the standout features of Canva’s team collaboration is real-time editing. Team members can make changes to designs, leave comments, and provide feedback instantaneously. This not only speeds up the design process but also ensures that everyone is on the same page.
Introduction to Canva’s Team Link Feature
What is the Team Link Feature?
The team link feature in Canva allows users to share a design with their team through a unique link. This link can be used to invite team members to view or edit the design, making it easy to collaborate without the need for multiple email invitations.
Previous Versions of the Team Link
Earlier versions of the team link feature were beneficial but had limitations in terms of real-time collaboration and security controls. The new update aims to address these issues and provide a more robust experience.
What’s New in the June 2024 Update?
Overview of the New Features
The June 2024 update brings several new features and enhancements to the team link functionality. These include improved real-time collaboration tools, enhanced security features, and a more user-friendly interface.
Improvements and Enhancements
Key improvements include faster load times for shared designs, more intuitive navigation, and better integration with third-party tools. These enhancements are designed to make team collaboration smoother and more efficient.
How to Access the New Team Link Feature
Step-by-Step Guide to Accessing the Feature
- Log in to Canva: Make sure you’re logged into your Canva account.
- Navigate to Your Team: Go to the ‘Teams’ section from the main dashboard.
- Create or Select a Team: Either create a new team or select an existing one.
- Share the Team Link: Click on ‘Share’ and generate a team link to invite members.
Requirements for Using the Feature
To use the new team link feature, you need a Canva account and internet access. Some advanced features may be available only to Canva Pro or Enterprise users.
Setting Up Your Team in Canva
Creating a New Team
Creating a team in Canva is straightforward. From your dashboard, select ‘Create a Team,’ name your team, and start inviting members.
Inviting Members to Your Team
To invite members, generate a team link or send invites via email. You can assign different roles to members, such as admin, editor, or viewer, to control access levels.
Navigating the New Team Interface
Overview of the New Interface
The new interface is designed to be intuitive and easy to navigate. It includes a dashboard where you can manage team members, view ongoing projects, and access shared resources.
Key Components and Tools
Key components include a central workspace for shared designs, a comments section for feedback, and an activity log to track changes and updates.
Sharing and Collaboration with the New Team Link
How to Share Designs with Your Team
To share a design, click on the ‘Share’ button, generate a team link, and distribute it to your team members. You can set permissions to control who can view or edit the design.
Watch This Video How to Download Get Canva Pro Link Free
we are share Canva new link on our telegram channel join here
Join HackerHQ.tech Telegram Channel Free Apps, Games , Ha@cking Tools , CourseCollaboration Tips and Best Practices
- Clear Communication: Use the comments section to leave clear and concise feedback.
- Regular Updates: Keep your team updated on project progress and changes.
- Role Assignment: Assign specific roles to team members to streamline the workflow.
Real-Time Collaboration Enhancements
New Real-Time Editing Features
The update includes enhancements to real-time editing, allowing multiple users to make changes simultaneously without lag. Changes are instantly visible to all team members.
Improved Feedback and Comment System
The feedback system is more robust, with threaded comments and the ability to tag team members. This makes it easier to have detailed discussions and track feedback.
Security and Privacy Updates
Enhanced Security Features
Security is a top priority. The new update includes enhanced encryption and multi-factor authentication to ensure your designs and data are safe.
Privacy Settings and Controls
Admins have more control over privacy settings, including the ability to restrict access to certain team members and manage permissions more effectively.
Integrations with Other Tools
Popular Integrations for Team Collaboration
Canva integrates seamlessly with other tools like Slack, Google Drive, and Dropbox. These integrations make it easier to share files and collaborate across different platforms.
How to Connect Other Tools to Canva
To connect other tools, go to the ‘Integrations’ section in Canva’s settings and follow the prompts to link your accounts. This allows for smoother workflow and better collaboration.
Tips and Tricks for Maximizing Team Productivity
Best Practices for Team Collaboration
- Set Clear Goals: Define project goals and timelines.
- Regular Check-Ins: Schedule regular team meetings to discuss progress and address issues.
- Utilize Templates: Use Canva’s templates to save time and maintain consistency.
Productivity Hacks Using Canva
- Keyboard Shortcuts: Learn and use keyboard shortcuts to speed up your workflow.
- Custom Templates: Create custom templates for repetitive tasks to streamline your design process.
Case Studies: Success Stories from Teams Using Canva
Examples of Successful Team Projects
Many companies and organizations have successfully used Canva for team projects. For instance, a marketing agency used Canva to streamline its social media content creation, resulting in a 30% increase in productivity.
Testimonials from Canva Users
“Canva’s new team link feature has transformed the way we collaborate. It’s incredibly intuitive and has made our design process so much more efficient.” – Sarah, Creative Director
Conclusion
The new team link feature in Canva’s June 2024 update is set to revolutionize the way teams collaborate on design projects. With enhanced real-time editing, improved security, and seamless integrations, it’s a must-have tool for any team looking to boost productivity and creativity. Whether you’re a small business or a large enterprise, Canva’s team features offer the perfect solution for collaborative design.